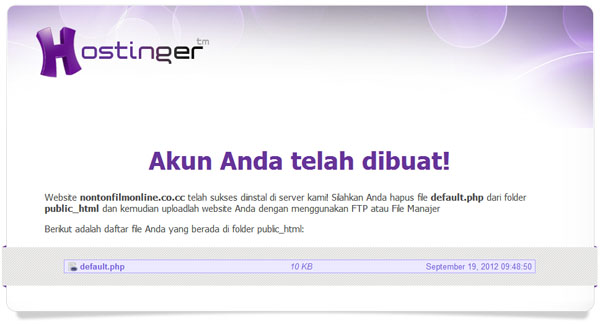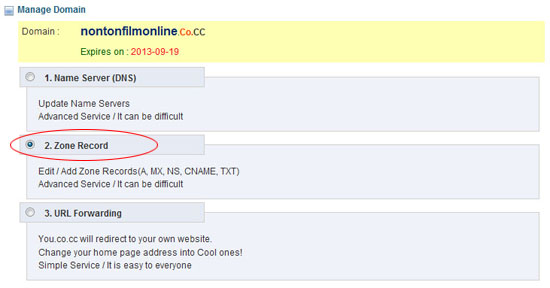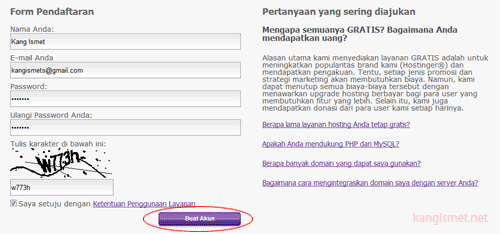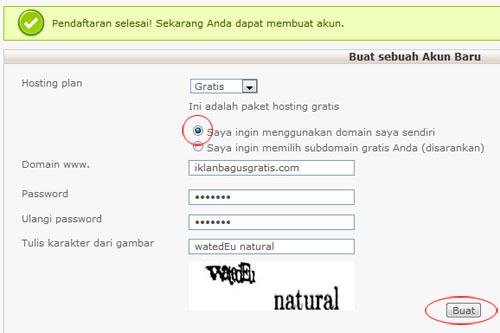Setelah selesai melakukan pendaftaran dan mengarahkan domain anda ke server idhostinger, langkah selanjutnya adalah Installasi WordPress.
Sebenarnya untuk installasi WordPress di idhostinger, sama dengan installasi di hosting berbayar dengan cPanel. Namun untuk Anda yang baru mengenal WordPress, saya akan menjelaskan bagaimana cara install WordPress di idHostinger.
1. Login ke http://cpanel.idhostinger.com
2. Klik Penginstallan Otomatis

3. Pilih WordPress

4. Isi seperti dibawah, klik Install Wordpress

Apabila ada pesan, folder akan ditimpa, lanjutkan? pilih Lanjutkan
5. Copy detail installasi ke notepad dan simpan.
6. Selesai.
Apabila anda ingin membuat postingan, mengganti theme, install plugin dll, kunjungi http://namadomainanda.com/wp-admin, masukan username dan password yang Anda buat.
Sebenarnya untuk installasi WordPress di idhostinger, sama dengan installasi di hosting berbayar dengan cPanel. Namun untuk Anda yang baru mengenal WordPress, saya akan menjelaskan bagaimana cara install WordPress di idHostinger.
1. Login ke http://cpanel.idhostinger.com
2. Klik Penginstallan Otomatis

3. Pilih WordPress

4. Isi seperti dibawah, klik Install Wordpress

Apabila ada pesan, folder akan ditimpa, lanjutkan? pilih Lanjutkan
5. Copy detail installasi ke notepad dan simpan.
6. Selesai.
Apabila anda ingin membuat postingan, mengganti theme, install plugin dll, kunjungi http://namadomainanda.com/wp-admin, masukan username dan password yang Anda buat.